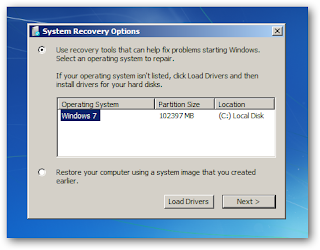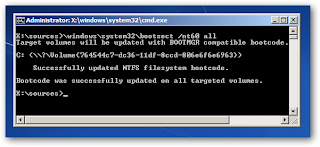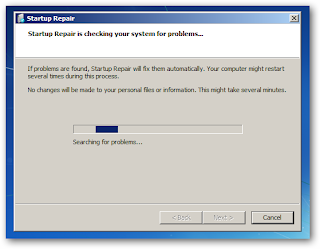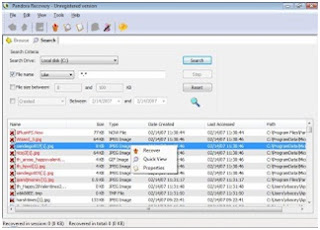A. Cara Mengatasi JIka Terjadi Blue Screen Pada Komputer


Untuk memperbaiki kerusakan komputer dengan indikator Sering Restart secara terus menerus, kita perlu melakukan tindakan untuk melokalisir kerusakan agar mudah dalam memperbaikinya. Tindakan melokalisir di sini adalah melokalisir kerusakan pada perangkat keras atau perangkat lunak. Dengan tindakan ini kita akan mengetahui dan dapat memastikan bahwa kerusakan kemungkinan besar terjadi pada perangkat keras maupun perangkat lunak. Melokalisir kerusakan ini untuk mempermudah dalam proses memperbaiki komputer yang sering restart.
Untuk melokalisir kerusakan, apakah kerusakan perangkat keras (hardware) ataupun perangkat lunak (software) silahkan ikuti caranya berikut ini.
1. Hidupkan komputer
2. Saat komputer mulai menampilkan pesan di monitor, tekan tombol DEL/F2 (untuk masuk ke menu BIOS
3. Biarkan tampilan menu BIOS beberapa menit untuk membuktikan bahwa komputer masih tetap restart atau tidak (5 menit).
Setelah melakukan tindakan di atas maka kita sudah bisa menyimpulkan kerusakan komputer dan kita sudah bisa melokalisir kerusakan komputer baik pada hardware maupun apda software.
Hasil Lokalisir yang disimpulkan adalah apabila komputer tidak restart dengan sendirinya selama 5 menit yang ditargetkan di atas maka kerusakan bisa dipastikan terjadi pada perangkat Lunak (sistem operasi). Sedangkan apabila sebelum 5 menit komputer sudah restart dengan sendirinya maka dapat dipastikan bahwa kerusakan atau permasalahan terjadi pada perangkat keras.
Langkah Penyelesaian Apabila Komputer Restrat
1. Apabila kerusakan pada software sistem opereasi sebaiknya lakukan tindakan repair Operating System yang terinstall, apabila tidak berhasil juga dalam merepair Operating System (OS) maka langkah terakhir harus installasi ulang OS-nya.
2. Apabila kerusakan pada perangkat keras maka lakukan perbaikan dengan mencoba untuk mengganti perangkat keras pengganti, seperti mengganti memori yang terpasang dengan memori yang baru, mengganti power supply dengan power supply yang baru atau menanggalkan perangkat keras yang terpasang seperti CD-ROM/DVD-ROM/CD-DVD-RW dan sebagainya.
Cara Mengatasi Komputer yang error saat booting dan loading windows melakukan looping serta restart beerulang kali merupakan topik yang akan dibahas My Repair Solution ( Solusi Masalah Komputer ). Ketika kita menggunakan software yang tidak sesuai tentu akan membuat sistem mengalami kesulian untuk mencocokkannya dengan perangkat keras (hardware).
Beberapa penyebab gagal booting dan hanya bisa masuk ke BIOS :
Permasalahan diatas sebenarnya dapat diselesaikan tanpa harus melakukan install ulang. Langkah awal adalah dengan cara Masuk ke bagian Safe Mode dan lakukan pengubahan terhadap apa yang anda lakukan sebelumnya sebelum masalah tersebut terjadi.
Cara Masuk ke Safe Mode :
Tidak hanya CD/DVD, jika anda mempunyai installer di flashdisk, itu juga bisa digunakan.
Agar windows anda dapat berjalan dengan normal dan tidak looping terus dapat mengikuti cara berikut :
1. Hidupkan komputer atau laptop anda.
2. Pada saat muncul tampilan BIOS, tekan F12 atau F2 untuk merubah setting Booting. Tampilan BIOS contohnya adalah merk Processor dan Motherboard anda seperti ASUS,Toshiba,HP, dll.
3. Masukkan CD/DVD Master Windows 7 / Vista / XP anda.
4. Kemudian pada panel BIOS, pilih BIOS Configuration untuk mengubah First Boot menjadi ke CD/DVD. Sedangkan jika anda menggunakan flashdisk yang berisi OS Windows ubah First Boot menjadi USB.
5. Ganti First Bootnya dari Harddisk ( SATA ), menjadi CD /DVD dengan cara tekan enter lalu pilih. Atau gunakan F5 untuk menurunkan posisinya.
6. Setelah itu, tekan F10 untuk melakukan SAVE. Restart komputer anda, biasanya otomatis.
7. Setelah di restart akan muncul tulisan ' Press Any Key From Boot to CD/DVD . . . '
Tekanlah tombol apapun pada keyboard anda, contoh tanda panah atas bawah kanan kiri.
8. Maka akan masuk ke installer Windows, lalu pilih Repair Your Computer.
9. Tunggu beberapa saat, karena komputer akan melakukan cek sistem terlebih dahulu. Click Next.
10. Selanjutnya akan muncul jendela task yang memiliki 5 pilihan bagi anda. Anda dapat mencobanya satu persatu dari atas kecuali opsi Windows Memory Diagnostics.
11. Untuk opsi terakhir yaitu menggunakan Command Prompt maka akan muncul kotak berwarna hitam seperti cmd / dos. Jangan takut terhadap tampilan ini, karena masalah diatas akan segera selesai.
12. Ketik DIR C:
Ini untuk memanggil semua data yang ada pada Local Disk C khususnya sistem agar dapat diakses dan diperbaiki.
13. Ketiklah salah satu opsi di bawah ini, mulailah dari yang paling atas terlebih dahulu. Lalu tekan ENTER. Jadi ketiknya satu persatu tidak sekaligus.
bootsect.exe/nt60 c:
bootsect.exe/nt60 all
bootrec /fixmbr
bootrec /fixboot
bootsect /nt60 all /force /mbr
Jika anda telah menemukan tulisan 'The operation completed succesfully' silahkan restart komputer. Jangan menulis semua perintah eksekusi diatas.
Contoh hasil pengembalian boot sector ke default :
Jika telah melakukan semua perintah diatas, namun tidak ada yang berhasil, maka lakukan pemulihan pertama yaitu Startup Repair.
“Blue Screen Of Death (BSOD)” terjadi karena adanya critical error
pada Sistem Operasi Windows yang menyebabkan semua aplikasi yang
sedang berjalan terpaksa harus dihentikan. Dalam kesempatan ini saya
akan berbagi pengalaman tentang beberapa tips cara memperbaiki komputer
yang mengalami BlueScreen,
Inilah Langkah-langkah /Tips nya..........
Tips Cara Memperbaiki Blue Screen of Death pada Komputer :
1. Periksa Kondisi Komputer Secara Umum
Sebelum melakukan troubleshooting lebih lanjut, langkah pertama yang harus kita lakukan adalah memeriksa kondisi komputer secara umum, diantaranya adalah :
1. Periksa Kondisi Komputer Secara Umum
Sebelum melakukan troubleshooting lebih lanjut, langkah pertama yang harus kita lakukan adalah memeriksa kondisi komputer secara umum, diantaranya adalah :
Penelusuran terkait: blue screen wallpaperblue screen windows 7blue screen windows 8green screen studiogreen screenblack screen windows 7
- Periksa kebersihan didalam Casing CPU. Bersihkan debu dan kotoran lainnya bisa denga kuas dan vacuum cleaner, bila perlu siapkan electrical contact cleaner untuk membersihkan Motherboard.
- Periksa kondisi suhu tiap-tiap komponen seperti Power Supply ( pastikan fan berputar secara normal), VGA Card dan Heatsink Processor.
- Pastikan berbagai komponen (seperti RAM, VGA Card, konektor IDE / SATA, konektor Power Supply, dll) sudah terpasang dengan benar, untuk memastikannya bisa dengan mencabut dan memasangnya kembali.
- Bila Anda baru saja memasang komponen hardware baru (misal VGA Card), cabut aja dulu dan coba jalankan komputer kali aja peyebab BlueScreen dari kompone tersebut.
2. Gunakan Mode “Safe Mode “
Langkah selanjutnya adalah menjalankan Windows dalam Mode "Safe Mode" yang merupakan salah satu pilihan pada menu Advance Boot Option Windows XP, yaitu dengan menekan berulang-ulang tombol F8 pada saat sistem akan melakukan startup. Setelah Windows berhasil masuk ke Safe Mode, lakukan beberapa troubleshooting berikut:
Langkah selanjutnya adalah menjalankan Windows dalam Mode "Safe Mode" yang merupakan salah satu pilihan pada menu Advance Boot Option Windows XP, yaitu dengan menekan berulang-ulang tombol F8 pada saat sistem akan melakukan startup. Setelah Windows berhasil masuk ke Safe Mode, lakukan beberapa troubleshooting berikut:
- Bersihkan hardisk dari antivirus, mallware & spyware dengan cara menjalankan program virus scanner , misalnya Norman Anti Mallware.
- Uninstall Driver yang bermasalah, caranya dengan masuk ke jendela Computer Management klik Device Manager dan carilah komponen yang ada tanda serunya, atau driver komponen yang baru saja diinstall atau diupdate.
- Bila perlu uninstall dulu program antivirus yang terpasang, bila kondisi kondisi komputer sudah normal bisa diinstall lagi dan pastikan database engine-ya selalu up to date.
- Kita juga bisa menggunakan utility “System Restore” untuk mengembalikan setingan computer ke kondisi sebelumnya. Caranya klik Start, All Program , Accessories, System Tools, System Restore.
3. Periksa Kondisi Hardisk
Kondisi hardisk yang bad juga bisa mengakibatkan terjadinya BlueScreen, oleh karena itu periksalah kondisi hardisk dengan menjalankan perintah Chekdisk. Untuk pencegahan ada baiknya kita juga menggunakan beberapa aplikasi untuk mengecek kondisi hardisk. Jalankan juga program Defragmentasi untuk memastikan hardisk bekerja secara optimal.
4.Periksa Kondisi Memori / RAM
Periksa kondisi Memori / RAM, pastikan telah terpasang dengan benar, dan jalankan program utuk memeriksa kondisi Memori misalnya “Windows Memory Diagnostic”.
5. Repair Sistem Operasi Windows.
Adakalanya BlueScreen terjadi karena ada beberapa file Windows yang corrupt, untuk mengatasinya cara yang paling gampang adalah dengan melakukan Repair pada sistem operasi Windows kesayangan Anda tersebut.
6. Gunakanlah Tools untuk menganalisa Penyebab Terjadinya BlueScreen.
Carilah Dump File pada hardisk komputer yang mengalami BlueScreen, biasanya di C:\WINDOWS\Minidump lalu copy ke komputer kita dan jalankan aplikasi WhoCrashed atau BlueScreenView yang merupakan program untuk mencari peyebab BlueScreen.
Kondisi hardisk yang bad juga bisa mengakibatkan terjadinya BlueScreen, oleh karena itu periksalah kondisi hardisk dengan menjalankan perintah Chekdisk. Untuk pencegahan ada baiknya kita juga menggunakan beberapa aplikasi untuk mengecek kondisi hardisk. Jalankan juga program Defragmentasi untuk memastikan hardisk bekerja secara optimal.
4.Periksa Kondisi Memori / RAM
Periksa kondisi Memori / RAM, pastikan telah terpasang dengan benar, dan jalankan program utuk memeriksa kondisi Memori misalnya “Windows Memory Diagnostic”.
5. Repair Sistem Operasi Windows.
Adakalanya BlueScreen terjadi karena ada beberapa file Windows yang corrupt, untuk mengatasinya cara yang paling gampang adalah dengan melakukan Repair pada sistem operasi Windows kesayangan Anda tersebut.
6. Gunakanlah Tools untuk menganalisa Penyebab Terjadinya BlueScreen.
Carilah Dump File pada hardisk komputer yang mengalami BlueScreen, biasanya di C:\WINDOWS\Minidump lalu copy ke komputer kita dan jalankan aplikasi WhoCrashed atau BlueScreenView yang merupakan program untuk mencari peyebab BlueScreen.
B. Cara memperbaiki komputer restart sendiri

Untuk memperbaiki kerusakan komputer dengan indikator Sering Restart secara terus menerus, kita perlu melakukan tindakan untuk melokalisir kerusakan agar mudah dalam memperbaikinya. Tindakan melokalisir di sini adalah melokalisir kerusakan pada perangkat keras atau perangkat lunak. Dengan tindakan ini kita akan mengetahui dan dapat memastikan bahwa kerusakan kemungkinan besar terjadi pada perangkat keras maupun perangkat lunak. Melokalisir kerusakan ini untuk mempermudah dalam proses memperbaiki komputer yang sering restart.
Untuk melokalisir kerusakan, apakah kerusakan perangkat keras (hardware) ataupun perangkat lunak (software) silahkan ikuti caranya berikut ini.
1. Hidupkan komputer
2. Saat komputer mulai menampilkan pesan di monitor, tekan tombol DEL/F2 (untuk masuk ke menu BIOS
3. Biarkan tampilan menu BIOS beberapa menit untuk membuktikan bahwa komputer masih tetap restart atau tidak (5 menit).
Setelah melakukan tindakan di atas maka kita sudah bisa menyimpulkan kerusakan komputer dan kita sudah bisa melokalisir kerusakan komputer baik pada hardware maupun apda software.
Hasil Lokalisir yang disimpulkan adalah apabila komputer tidak restart dengan sendirinya selama 5 menit yang ditargetkan di atas maka kerusakan bisa dipastikan terjadi pada perangkat Lunak (sistem operasi). Sedangkan apabila sebelum 5 menit komputer sudah restart dengan sendirinya maka dapat dipastikan bahwa kerusakan atau permasalahan terjadi pada perangkat keras.
Langkah Penyelesaian Apabila Komputer Restrat
1. Apabila kerusakan pada software sistem opereasi sebaiknya lakukan tindakan repair Operating System yang terinstall, apabila tidak berhasil juga dalam merepair Operating System (OS) maka langkah terakhir harus installasi ulang OS-nya.
2. Apabila kerusakan pada perangkat keras maka lakukan perbaikan dengan mencoba untuk mengganti perangkat keras pengganti, seperti mengganti memori yang terpasang dengan memori yang baru, mengganti power supply dengan power supply yang baru atau menanggalkan perangkat keras yang terpasang seperti CD-ROM/DVD-ROM/CD-DVD-RW dan sebagainya.
C. Cara memperbaiki komputer Nge-hank
Cara mengatasi komputer hang dengan merestart komputer tersebut biasanya
cukup ampuh untuk mengatasi komputer hang yang disebabkan oleh aplikasi
yang stuck, akan tetapi apabila setelah beberapa saat komputer
dijalankan menjadi hang kembali, maka kemungkinan besar beberapa
penyebabnya adalah seperti dibawah ini :
1. Komputer Hang karena CPU kepanasan (overheating)
2. Komputer hang karena Power Supply kekurangan daya
Ada kalanya juga komputer hang karena Power Supply yang sudah rusak, meskipun tidak menyebabkan mati total, kekurangan daya pada power supply bisa menyebabkan kinerja komputer melambat bahkan komputer menjadi hang dan beberapa peralatan USB tidak terdeteksi atau tidak berfungsi.
3. Komputer hang karena masalah pada hardisk
Ada beberapa masalah pada hardisk yang menyebabkan komputer hang, diantaranya adalah :
Beberapa komputer juga mengalami hang karena terdapat keruksakan pada katu VGA-nya. Hal ini juga pernah saya alami ketika seorang teman mengeluhkan kondisi komputernya yang tiba-tiba aja menjadi sering hang. Setelah saya cek ternyata heatsink pada kartu VGA terasa panasnya tidak normal, untuk itu sayapun kemudian mengganti kartu VGA tersebut dan ternyata setelah kartu VGA saya ganti kondisi komputer menjadi normal kembali.
5. Komputer hang karena masalah Memori.
Memori (RAM) yang rusak atau kapasitas memori yang kurang sering juga menjadi faktor komputer menjadi hang. Periksalah kembali memori aktual yang terpasang dengan kapasitas memori yang terbaca oleh komputer, sebab ada kalanya kita memasang beberapa keping memori tetapi yang terbaca hanya satu keping saja. Beberapa memori yang digunakan tetapi tidak identik (sama tipe dan kapasitasnya) bukannya malah mempercepat komputer tetapi malah memperlambat dan membuat hang komputer Anda.
6. Komputer hang karena koneksi LAN
Untuk komputer yang terhubung ke jaringan, kadang kala terasa berat ketika mengakses data dari komputer lain, program berjalan lambat dan akhirnya komputer seakan-akan menjadi hang. Untuk memastikan komputer hang karena koneksi jaringan (LAN), lepaskan dulu kabel jaringan pada komputer kemudian jalankan komputer seperti biasa. Apabila semua berjalan secara normal dapat dipastikan komputer hang karena koneksi jaringan.
Beberapa cara yang bisa dilakukan adalah:
Aktifitas dari virus yang memakan banyak resource komputer sering menyebabkan komputer melambat bahkan menjadi hang. Cara ampuh untuk membersihkan komputer dari virus adalah dengan booting komputer dan pilih safe mode, lalu scan komputer dengan antivirus scanner seperti malwarebytes, norman malware scanner, trend micro system cleaner atau dengan menggunakan Antivirus Live CD Untuk panduan pembersihan virus secara total bisadibaca pada ebook "Complete Malware Recovery Guide.
8. Komputer hang karena driver yang tidak cocok
Driver hardware yang tidak cocok dengan hardware yang terpasang atau driver yang tidak cocok dengan sistem operasi yang digunakan bisa menyebabkan komputer hang atau bahkan komputer bluescreen. Untuk mengetahui driver yang harus diinstall kita bisa menggunakan Driver Easy atau menggunakan DVD DriverPack Solution.
9. Mencari penyebab komputer hang dengan WhatIsHang
Selain karena pernasalahan hardware seperti diatas, komputer hang sering terjadi karena masalah software. Untuk menentukan apa yang menyebabkan masalah atau bagaimana untuk memecahkan masalah komputer hang tersebut kita bisa menggunakan aplikasi WhatIsHang
Aplikasi ini mencoba untuk mendeteksi perangkat lunak atau proses yang sedang digantung, dan menampilkan beberapa informasi yang dapat memungkinkan Anda untuk memilah dan memahami apa sebenarnya yang menjadi akar dari perilaku tak terduga tersebut.
Sebagian besar informasi yang ditampilkan dalam laporan WhatIsHang itu, seperti Call Stack, Data Stack, Register Processor, dan Data memori dirancang untuk pengguna dengan pengetahuan pemrograman Windows. Namun, WhatIsHang juga menyajikan daftar string dan file .dll terkait dengan masalah menggantung yang dapat membantu pengguna awam untuk memahami dan mengatasi penyebab komputer hang.
1. Komputer Hang karena CPU kepanasan (overheating)
Sebagian komputer menjadi hang, karena sistem pendingin pada CPU tidak
berjalan dengan baik. Untuk menanggulangi hal ini ada beberapa cara yang
bisa kita lakukan :
- Buka heatsing dan kipas processor secara hati - hati.
- Bersihkan sirip-sirip pendingin dan fan processor dari debu, kalau fan macet beri minyak pelumas sedikit pada bagian poros kalau perlu ganti fan dengan yang baru.
- Bersihkan thermal paste yang sudah kering yang menempel pada processor dan heatsink, ganti dan oleskan thermal paste yang baru.
- Masukan lagi processor, heatsink serta fan kedalam dudukannya secara hati-hati.
- Perhatikan posisi heatsink (logam pendingin) dan kipas Processor, pastikan kondisi Heatsing sudah terpasang secara benar terutama untuk tipe Heatsing untuk Processor socket LGA, perhatikan kondisi tiap-tiap sekrup yang terpasang.
2. Komputer hang karena Power Supply kekurangan daya
Ada kalanya juga komputer hang karena Power Supply yang sudah rusak, meskipun tidak menyebabkan mati total, kekurangan daya pada power supply bisa menyebabkan kinerja komputer melambat bahkan komputer menjadi hang dan beberapa peralatan USB tidak terdeteksi atau tidak berfungsi.
3. Komputer hang karena masalah pada hardisk
Ada beberapa masalah pada hardisk yang menyebabkan komputer hang, diantaranya adalah :
- Kapasitas Hardisk Low Space.
Untuk mengatasinya kita jalankan dulu Disk CleanUp untuk membersihkan hardisk dari file-file temporary atau file sampah. Cara menjalankan Disk Cleanup : klik start – run – ketik : cleanmgr - Data pada Hardisk terpragmentasi sehingga perlu di defrag.
- Hardisk Bad Sector.
Saya pernah mengalami kejadian dimana setelah Windows booting semua tampak berjalan normal, tetapi ketika membuka sebuah dokumen dan mulai bekerja, tiba-tiba mouse dan keyboard diam, komputer menjadi hang!!!. Sayapun kemudian mencopot hardisk tersebut dan memasangkannya pada komputer lain kemudian menjalankan program checkdisk untuk memeriksa dan memperbaiki keruksakan pada hardisk tersebut. Setelah hardisk selesai diperbaiki kemudian dipasangkan kembali pada komputer sebelumnya dan Alhamdulillah kondisi komputerpun normal kembali.
Beberapa komputer juga mengalami hang karena terdapat keruksakan pada katu VGA-nya. Hal ini juga pernah saya alami ketika seorang teman mengeluhkan kondisi komputernya yang tiba-tiba aja menjadi sering hang. Setelah saya cek ternyata heatsink pada kartu VGA terasa panasnya tidak normal, untuk itu sayapun kemudian mengganti kartu VGA tersebut dan ternyata setelah kartu VGA saya ganti kondisi komputer menjadi normal kembali.
5. Komputer hang karena masalah Memori.
Memori (RAM) yang rusak atau kapasitas memori yang kurang sering juga menjadi faktor komputer menjadi hang. Periksalah kembali memori aktual yang terpasang dengan kapasitas memori yang terbaca oleh komputer, sebab ada kalanya kita memasang beberapa keping memori tetapi yang terbaca hanya satu keping saja. Beberapa memori yang digunakan tetapi tidak identik (sama tipe dan kapasitasnya) bukannya malah mempercepat komputer tetapi malah memperlambat dan membuat hang komputer Anda.
6. Komputer hang karena koneksi LAN
Untuk komputer yang terhubung ke jaringan, kadang kala terasa berat ketika mengakses data dari komputer lain, program berjalan lambat dan akhirnya komputer seakan-akan menjadi hang. Untuk memastikan komputer hang karena koneksi jaringan (LAN), lepaskan dulu kabel jaringan pada komputer kemudian jalankan komputer seperti biasa. Apabila semua berjalan secara normal dapat dipastikan komputer hang karena koneksi jaringan.
Beberapa cara yang bisa dilakukan adalah:
- pastikan konektor RJ45 terpasang dengan benar, bila perlu lakukan crimping ulang.
- gunakan perintah ping untuk memeriksa koneksi jaringan
contoh perintah: ping -l 200 192.168.0.1 - lakukan reset pada hub (switch) LAN, caranya bisa dengan mencabut kabel power Hub/Switch tersebut, tunggu beberapa saat kemudian masukan kembali.
- cara lain yang bisa dilakukan adalah dengan memindahkan kabel jaringan dari port yang satu ke port yang lain (biasanya ada beberapa port dalam hub yang menjadi rusak karena masalah-masalah tertentu).
- troubleshooting yang juga bisa kita lakukan adalah dengan mengganti kartu jaringan (LAN Card) dengan yang baru.
Aktifitas dari virus yang memakan banyak resource komputer sering menyebabkan komputer melambat bahkan menjadi hang. Cara ampuh untuk membersihkan komputer dari virus adalah dengan booting komputer dan pilih safe mode, lalu scan komputer dengan antivirus scanner seperti malwarebytes, norman malware scanner, trend micro system cleaner atau dengan menggunakan Antivirus Live CD Untuk panduan pembersihan virus secara total bisadibaca pada ebook "Complete Malware Recovery Guide.
8. Komputer hang karena driver yang tidak cocok
Driver hardware yang tidak cocok dengan hardware yang terpasang atau driver yang tidak cocok dengan sistem operasi yang digunakan bisa menyebabkan komputer hang atau bahkan komputer bluescreen. Untuk mengetahui driver yang harus diinstall kita bisa menggunakan Driver Easy atau menggunakan DVD DriverPack Solution.
9. Mencari penyebab komputer hang dengan WhatIsHang
Selain karena pernasalahan hardware seperti diatas, komputer hang sering terjadi karena masalah software. Untuk menentukan apa yang menyebabkan masalah atau bagaimana untuk memecahkan masalah komputer hang tersebut kita bisa menggunakan aplikasi WhatIsHang
Aplikasi ini mencoba untuk mendeteksi perangkat lunak atau proses yang sedang digantung, dan menampilkan beberapa informasi yang dapat memungkinkan Anda untuk memilah dan memahami apa sebenarnya yang menjadi akar dari perilaku tak terduga tersebut.
Sebagian besar informasi yang ditampilkan dalam laporan WhatIsHang itu, seperti Call Stack, Data Stack, Register Processor, dan Data memori dirancang untuk pengguna dengan pengetahuan pemrograman Windows. Namun, WhatIsHang juga menyajikan daftar string dan file .dll terkait dengan masalah menggantung yang dapat membantu pengguna awam untuk memahami dan mengatasi penyebab komputer hang.
D. keluar jendela yang menginformasikan kalau OS Corrupt
Cara Mengatasi Komputer yang error saat booting dan loading windows melakukan looping serta restart beerulang kali merupakan topik yang akan dibahas My Repair Solution ( Solusi Masalah Komputer ). Ketika kita menggunakan software yang tidak sesuai tentu akan membuat sistem mengalami kesulian untuk mencocokkannya dengan perangkat keras (hardware).
Beberapa penyebab gagal booting dan hanya bisa masuk ke BIOS :
- Menggunakan Activator Windows 7 yang tidak sesuai.
- Memakai aplikasi Windows 7 Loader yang tidak sama dengan tipe Motherboard dan sistem komputer kalian.
- Proses uninstalling yang tidak selesai seperti Uninstall Deep Freeze.
- Terinfeksi oleh virus Sality atau lainnya.
- Saat proses pengupdatean mesin Windows Update, tiba tiba komputer mati, listrik padam / mati lampu, deep freeze terbuka kemudian tertutup lagi sehingga proses update tertunda dan berulang ulang.
- Mengganti salah satu komponen Registry pada regedit.exe di HKEY LOCAL MACHINE atau terjadi corrupt.
- Proses Kegagalan Booting karena tingkat kepanasan dari hardware atau terjadi crash Master Boot Record (MBR).
Permasalahan diatas sebenarnya dapat diselesaikan tanpa harus melakukan install ulang. Langkah awal adalah dengan cara Masuk ke bagian Safe Mode dan lakukan pengubahan terhadap apa yang anda lakukan sebelumnya sebelum masalah tersebut terjadi.
Cara Masuk ke Safe Mode :
Apabila belum dapat terselesaikan juga, saatnya melakukan langkah yang sedikit rumit lagi. Pada proses ini, anda membutuhkan kaset CD/DVD Operating System Windows 7 bisa asli atau tidak. Hal yang terpenting adalah harus memiliki kesamaan tipe seperti Ultimate, Professional, Home Basic, Startup, Enterprise, dll.
- Restart komputer, laptop, atau notebook anda.
- Setelah muncul BIOS atau tampil merk tipe dan nama laptop anda, tekan F8 secara berulang ulang.
- Maka akan muncul panel yang berisi banyak menu.
- Pilih Safe Mode, jangan pilih Safe Mode Networking atau Safe Mode with Command Prompt.
Tidak hanya CD/DVD, jika anda mempunyai installer di flashdisk, itu juga bisa digunakan.
Agar windows anda dapat berjalan dengan normal dan tidak looping terus dapat mengikuti cara berikut :
1. Hidupkan komputer atau laptop anda.
2. Pada saat muncul tampilan BIOS, tekan F12 atau F2 untuk merubah setting Booting. Tampilan BIOS contohnya adalah merk Processor dan Motherboard anda seperti ASUS,Toshiba,HP, dll.
3. Masukkan CD/DVD Master Windows 7 / Vista / XP anda.
4. Kemudian pada panel BIOS, pilih BIOS Configuration untuk mengubah First Boot menjadi ke CD/DVD. Sedangkan jika anda menggunakan flashdisk yang berisi OS Windows ubah First Boot menjadi USB.
5. Ganti First Bootnya dari Harddisk ( SATA ), menjadi CD /DVD dengan cara tekan enter lalu pilih. Atau gunakan F5 untuk menurunkan posisinya.
6. Setelah itu, tekan F10 untuk melakukan SAVE. Restart komputer anda, biasanya otomatis.
7. Setelah di restart akan muncul tulisan ' Press Any Key From Boot to CD/DVD . . . '
Tekanlah tombol apapun pada keyboard anda, contoh tanda panah atas bawah kanan kiri.
8. Maka akan masuk ke installer Windows, lalu pilih Repair Your Computer.
9. Tunggu beberapa saat, karena komputer akan melakukan cek sistem terlebih dahulu. Click Next.
10. Selanjutnya akan muncul jendela task yang memiliki 5 pilihan bagi anda. Anda dapat mencobanya satu persatu dari atas kecuali opsi Windows Memory Diagnostics.
Note : Pilih Startup Repair jika Windows anda masih normal. Jika Anda pernah melakukan backup silahkan pilih System Restore. Jika anda pernah melakukan restore point image, pilih System Image Recovery. Jika tidak keduanya pilih opsi Command Prompt.
11. Untuk opsi terakhir yaitu menggunakan Command Prompt maka akan muncul kotak berwarna hitam seperti cmd / dos. Jangan takut terhadap tampilan ini, karena masalah diatas akan segera selesai.
12. Ketik DIR C:
Ini untuk memanggil semua data yang ada pada Local Disk C khususnya sistem agar dapat diakses dan diperbaiki.
13. Ketiklah salah satu opsi di bawah ini, mulailah dari yang paling atas terlebih dahulu. Lalu tekan ENTER. Jadi ketiknya satu persatu tidak sekaligus.
bootsect.exe/nt60 c:
bootsect.exe/nt60 all
bootrec /fixmbr
bootrec /fixboot
bootsect /nt60 all /force /mbr
Jika anda telah menemukan tulisan 'The operation completed succesfully' silahkan restart komputer. Jangan menulis semua perintah eksekusi diatas.
Contoh hasil pengembalian boot sector ke default :
Jika telah melakukan semua perintah diatas, namun tidak ada yang berhasil, maka lakukan pemulihan pertama yaitu Startup Repair.
E. Komputer tidak dapat shutdown
Komputer tidak bisa shutdown alias komputer tidak mau mati,
tidak mau “bobok†adalah masalah yang sangat sering terjadi. Yang
paling stress adalah mereka yang termasuk kelas pemula. Ketika mencoba
untuk log off, restart, atau shut down komputer berbasis Windows
tidak memberi respon dan adakalanya proses shutdown ini hanya berjalan
setengah perjalanan dan berhenti merespon sehingga komputer tidak
benar-benar mati. Artinya Anda tidak bisa log off, tidak bisa restart, atau komputer tidak bisa shut down.
Jika Anda tidak mau pusing apa penyebabnya dan ingin segera mengatasi masalah ini, lalukan langkah-langkah berikut (langkah darurat):
Jika Anda tidak mau pusing apa penyebabnya dan ingin segera mengatasi masalah ini, lalukan langkah-langkah berikut (langkah darurat):
- Klik Start Menu -> Run -> ketik regedit
- Buka HKEY_CURRENT_USER -> Control Panel -> Desktop
- Klik dua kali pada PowerOffActive dan ubah nilai nya menjadi 1
Apakah Anda tertarik untuk tahu penyebabnya? Lanjutkan baca artikel ini. Salah satu dari kasus berikut bisa jadi penyebabnya;
- Problem ini umumnya karena registry Fast Shutdown dalam kondisi aktif. Solusi; cobalah buka registry dan non-aktifkan Fast Shutdown.
- Setting pada BIOS. Saya pernah menemukan bahwa penyebabnya adalah setting tertentu pada BIOS. Solusi; ketika saya kembalikan setting BIOS keposisi default, ternyata komputer bisa dimatikan
- Perilaku ini juga sering terjadi jika jika Anda menginstal beberapa antivirus dalam satu komputer terutama misalnya versi Norton Antivirus 2003 dulu yang menggunakan program ccApp.exe. Solusi; hendaknya Anda selektif menggunakan antivirus apalagi memasang lbih dari satu antivirus sekaligus dalam satu komputer, hal itu lumayan rawan. Bisa saja justru terjadi perang antivirus dalam komputer Anda. Jalan keluar adalah uninstall dan install ulang antivirus.
- Masih ada program yang sedang berjalan. Solusi; Terutama pada windows XP jika masih ada program yang belum ditutup, biasanya komputer menunggu kita untuk menutupnya barulah ia shut down.
- Device driver tidak kompatibel, rusak, atau konflik antar mereka. Solusi; Periksa device driver yang mungkin Anda baru pasang jangan sampai ini penyebabnya.
- Ada kesalahan adaptor video pada IRQ dalam modus real. Solusi; ganti VGA card.
- Masalah ini juga terjadi pada komputer yang mendukung Advanced Power Management (APM). Secara default, fitur ini tidak diaktifkan pada Windows XP. Jika BIOS di komputer Anda sudah diatur untuk APM, dan Anda meng-upgrade ke Windows XP, Anda menerima pesan ini ketika Anda shutdown komputer, dan kemudian komputer berhenti merespons.
Solusi untuk nomor 7;
1. Klik [Start], dan klik lagi [Control Panel].
2. Dalam Control Panel, klik [Performance and Maintenance], kemudian klik [Power Options].
3. Klik tab [APM].
4. Beri tanda centang pada [Enable Advanced Power Management Support] kemudian klik [OK].
1. Klik [Start], dan klik lagi [Control Panel].
2. Dalam Control Panel, klik [Performance and Maintenance], kemudian klik [Power Options].
3. Klik tab [APM].
4. Beri tanda centang pada [Enable Advanced Power Management Support] kemudian klik [OK].
F. Driver Sound Tidak Dapat Digunakan
Periksa Komputer
Pastikan komputer Anda memiliki sound card baik on board
maupun add on. Tanpa sound card tentu saja komputer tidak akan bisa berbunyi.
Jika Anda memakai sound card jenis add on, pastikan bahwa hardware sound card
terpasang dengan baik.
Periksa Device Manager
Langkah berikutnya, lakukan pengecekan pada Device Manager.
Device Manager adalah fitur bawaan dari Windows yang dapat digunakan untuk
melihat informasi driver dari semua hardware yang terinstal di komputer.
Hardware yang sudah terinstal dan belum terinstal bisa Anda lihat di sini.
Lalu, bagaimana cara mengeceknya? Caranya mudah, cukup klik kanan pada My
Computer > Properties > Device Manager.
Setelah itu, Anda akan melihat informasi tentang hardware
yang terpasang pada perangkat Anda. Jika auido belum terinstal, biasanya akan
muncul tanda tanya berwarna kuning pada hardware tersebut. Untuk mengatasi
masalah ini, Anda cukup menginstal driver dari audio card. Tentu saja driver
audio card tersebut harus yang sesuai dengan soundcard atau audio card yang
Anda miliki. Jika Anda menggunakan sound card on board, Anda tinggal mencari CD
Driver Mobonya. Di sana Anda akan menemukan drivernya lengkap. Jika driver
sudah terinstal, maka akan muncul nama driver tersebut misalnya Realtek High
Definition Audio.
Sekarang driver audio sudah berhasil di instal di komputer,
tetapi kenapa komputer masih belum mengeluarkan suara? Tenang, Anda tidak perlu
panik. Coba periksa di sebelah kanan taskbar Anda apakah sudah ada ikon audio
berbentu speaker atau belum. Jika sudah ada, Anda bisa mencoba membuka Volume
Mixer audio tersebut. Pastikan speaker tidak
dalam keadaan di disable. Setelah speaker aktif, maka Anda dapat
menaikkan volume tersebut dan melihat komputer Anda sudah kembali mengeluarkan
suara lagi.
Demikian beberapa tips mudah untuk mengatasi komputer tidak mengeluarkan suara.
Dengan cara tersebut, Anda bisa menikmati kembali lagu – lagu favorit Anda,
melihat TV online, dan melihat video
favorit Anda. Tetapi, jika cara di atas belum mampu menyelesaikan
masalah pada komputer Anda, maka sebaiknya Anda membawanya ke tempat servis
komputer karena mungkin saja komputer yang tidak mengeluarkan suara mengalami
masalah pada sound card, bukan pada pengaturan drivernya. Semoga tips di atas
dapat membantu mengatasi masalah And
G. HASIL PRINT BERGARIS
H.
Lampu Indikator Printer Berkedip Terus
Reset secara manual
1.Nyalakan printer setelah nyala maka lampu indikator power dan lampu indikator
resume nyala berkedip
2.buka cover scanner dan cover cartridge, untuk memastikan cartridge berada dipinggir tekan tombol resume sekali langsung dilepas
3.Tekan tombol reset pada cartridge System CISS selama 10 detik
4.Matikan printer dengan cara tekan tombol power sekali langsung dilepas tunggu sampai mati
5.Hidupkan kembali printer anda dengan menekan tombol power printer sekali langsung dilepas, maka printer akan melakukan cleaning head.Reset manual sudah selasai.
2.buka cover scanner dan cover cartridge, untuk memastikan cartridge berada dipinggir tekan tombol resume sekali langsung dilepas
3.Tekan tombol reset pada cartridge System CISS selama 10 detik
4.Matikan printer dengan cara tekan tombol power sekali langsung dilepas tunggu sampai mati
5.Hidupkan kembali printer anda dengan menekan tombol power printer sekali langsung dilepas, maka printer akan melakukan cleaning head.Reset manual sudah selasai.
Jika cara diatas tidak kembali normal
juga,lakukan dengan menggunakan software Reseter TX121xDISINI.Tutorial reseternya
aku upload juga DISINI.
Jika masih juga belum kembali normal lakukan
kebagian hardware
1.Lepaskan catridge bersihkan pin catridge
dengan alkohol atau pakai apa saja yang penting bisa bersih.
2.Kalau Catridge belum juga terdeteksi,
kemungkinan Catridge Epson memang rusak artinya Catridge Epson harus diganti
yang baru TAPI jangan beli Catridge Epson dulu alangkah baiknya bongkar saja
printernya karena bisa saja Board Printer Epson
telah mengalami kerusakan.
telah mengalami kerusakan.
Setelah dibongkar lepas board dan cek
fuse (F2) kalau putus ganti dengan nilai yang sama.kebetulan aku nyerpik
handphone jadi Aku ambilkan saja FUSE dari bangkai hp 3310 yang terletak
dibagian
I. USB Tidak Terbaca
Sebagai tambahan informasi tentang sofware tersebut mempunyai beberapa fitur sebagai berikut:
- Bisa melakukan Browse, Search, Preview and Recover files yang telah terhapus
- Dapat mercovery Hidden file,Encrypted files, Archived files, Compressed files
- Recover Documents, Images , Movies, dan type data lainnya
- Dapat digunakan untuk Recover Alternate Data Streams (ADS)
- Bisa digunakan untuk Recover to Local Hard Drive, Flash Drive, Network Drive.
- Mampu melakukan Recovery success estimate
- Dapat digunakan untuk Review File properties,dan Drive properties
- Mempunyai fitur Recognizes FAT16, FAT32, NTFS,NTFS5 and NTFS/EFS
- Compatible dengan Windows 2000, Windows 2003 , Windows XP, Windows Vista dan Windows 7.
Sekarang sudah mengerti kan cara Recovery (mengembalikan) data yang hilang karena terhapus atau terformat.
1. Flashdisk rusak secara fisikLalu cara mengatasinya gimana? Tergantung dari penyebab di atas. Kalau flashdisk anda ada pada no.1, berarti anda harus memperbaiki flashdisk anda di tempat servis komputer atau bisa membeli yang baru. Tapi kalau flashdisk anda ada pada no.2-4, silahkan simak tips berikut:
2. Kemungkinan ada masalah pada driver USB
3. Port USB rusak (Port = tempat nyolok USB)
4. Setinggan bios, Windows bermasalah
a. Cara Manual mengunakan Windows
1. Colokin flashdisk anda yang tidak terbaca tadi.
2. Buka Start -> Control Panel
3. Ubah tampilan menjadi klassik mode (switch to classic mode).
4. Klik "Add Hardware"
5. Kemudian akan muncul kotak dialog, klik Next
6. Setelah itu ada 2 pilihan "Yes, I have already connected the hardware" dan "No, I have not added the hardware yet". Pilih yang Yes.
7. Sistem selanjutnya akan memeriksa keberadaan hardware baru yang sudah tertancap namun belum terdeteksi. Kalau USB flash disk sudah berhasil dikenali, muncul salah satu hal dari hal-hal berikut ini : Muncul menu autorun, Pernyataan bahwa USB flash disk mendukung koneksi USB yang lebih cepat, Muncul ikon "Removable hardware "pada systen tray dan Muncul drive baru di Windows Explorer atau My Computer.
8.Kalau salah satu hal tersebut terjadi, pendeteksian tidak perlu diteruskan. Klik Cancel pada tampilan berikutnya.
b. Cara Command Prompt
1. Colokin flashdisk anda ke komputer.Apabila "cmd" tidak bisa masuk ke dalam drive usb tersebut, hal diatas masih bisa dilakukan dari drive manapun, dengan perintah:
2. Buka Command Prompt, caranya klik Start -> Run -> ketik cmd
3. Buka lokasi flashdisk anda misalnya di G, ketik di command prompt g:
4. Kemudian anda ketik chkdsk /f, lalu akan muncul tulisan, dan akan ada pilihan (Y/N). ketik Y untuk yes.
5. Setelah itu, akan ada pilihan lagi untuk merestart komputer anda, pilih yes untuk merestart komputer anda. Biarkan proses berlangsung setelah winlogon.
chkdsk (:e/f/g drive usb) [/…]
c. Cara yg di lakukan
1. Colokin flashdisk andaJ. Cara Mengembalikan Dokument Yang Telah hilang
2. Kalau gak mau, coba copot habis itu colokin lagi (ulangi langkah ini 3X)
3. Kalau masih gak mau juga. Saat masih dicolok coba goyangkan flashdisk anda sambil ditekan masuk ke dalam. Supaya komputer mendapat rangsan dari flashdisk.
Terkadang tanpa sengaja ataupun sengaja data penting yang ada di
komputer dapat terhapus/ terformat, dan biasanya ketika data penting
yang terhapus tanpa sengaja/ dengan sengaja kita bingung gimana cara mengembalikan data yang sudah terhapus/ terformat tersebut. Tapi anda jangan kwatir, karena yang saya bahas kali ini adalah Recovery (mengembalikan) data yang hilang karena terhapus atau terformat.
Untuk mengembalikan data yang terhapus/ terformat anda dapat
menggunakan salah satu software gratis yaitu Pandora recovery. Yang saya
gunakan disini adalah pandora yang berukuran filenya : 3.Mb, versi
2.0.7
Jika ingin download software pandora recovery dapat menggunakan link: free data recovery.
Berikut ini adalah tampilan dari softwaret pandora recovery:
Jika ingin download software pandora recovery dapat menggunakan link: free data recovery.
Berikut ini adalah tampilan dari softwaret pandora recovery:
Sebagai tambahan informasi tentang sofware tersebut mempunyai beberapa fitur sebagai berikut:
- Bisa melakukan Browse, Search, Preview and Recover files yang telah terhapus
- Dapat mercovery Hidden file,Encrypted files, Archived files, Compressed files
- Recover Documents, Images , Movies, dan type data lainnya
- Dapat digunakan untuk Recover Alternate Data Streams (ADS)
- Bisa digunakan untuk Recover to Local Hard Drive, Flash Drive, Network Drive.
- Mampu melakukan Recovery success estimate
- Dapat digunakan untuk Review File properties,dan Drive properties
- Mempunyai fitur Recognizes FAT16, FAT32, NTFS,NTFS5 and NTFS/EFS
- Compatible dengan Windows 2000, Windows 2003 , Windows XP, Windows Vista dan Windows 7.
Sekarang sudah mengerti kan cara Recovery (mengembalikan) data yang hilang karena terhapus atau terformat.